Want to play 2 or more videos on one screen? You need to adjust the position and size of each video for the best combination. Try MovieMator Video Editor to change the size and position of your video easily and animate the resizing and moving effect with the key frames.
Step 1: Open MovieMator Video Editor and load the video/audio/image files. Double-click the program icon to open MovieMator Video Editor.
Step 2: Add the target files to the timeline. Select the target file and click “Insert” button, or drag & drop the target file from your local album to append it to the track on the timeline.
Step 3: Add the “Resize” filter. Select the video and click “Add Filter” to add the “Resize” Filter to the video or directly click “Resize” in the shortcut toolbar.
Step 4: Enable animated resizing effect with key frames. Check “Enable Key Frames” if you want to add animated resizing effect. That is to switch from for one location to another during the process of resizing.
Upon checking this option, red keyframe markers will appear at the beginning and the end of the clip.
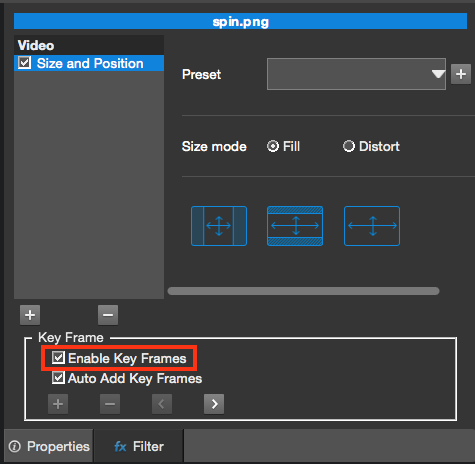
Move the edit box in the preview panel to reposition the picture (clip). Drag the vertices at four corners to resize it in different directions. Preview the video and you’ll see the size and position change along with the time.
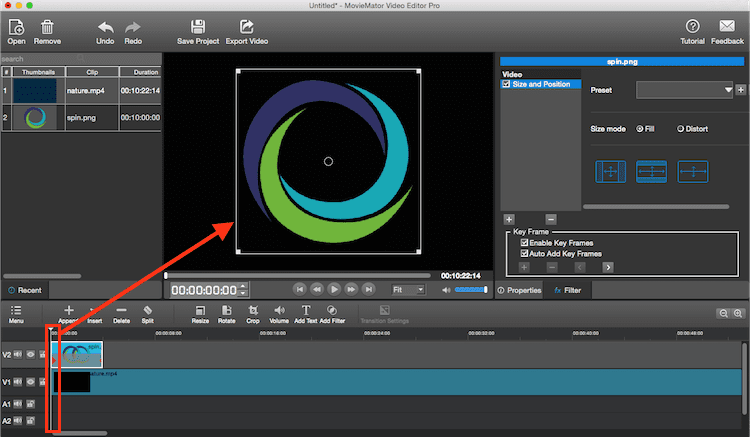
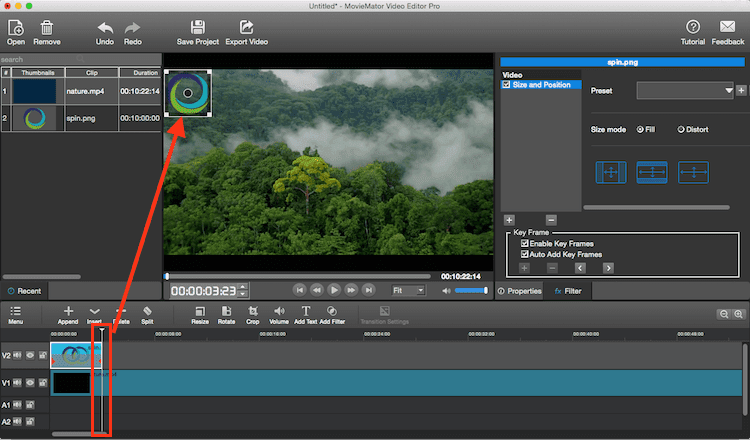
Size mode 1: fit the height of the screen (horizontally centered)
Size mode 2: fit the width of the screen (vertically centered)
Size mode 3: stretch to full screen.
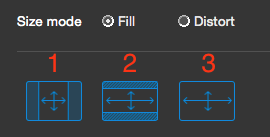
Step 5: Export your video or save the project for further editing. You could directly export videos with any format for playing on any device. Or save the project and edit them again in your spare time if you have to break off the editing process.


