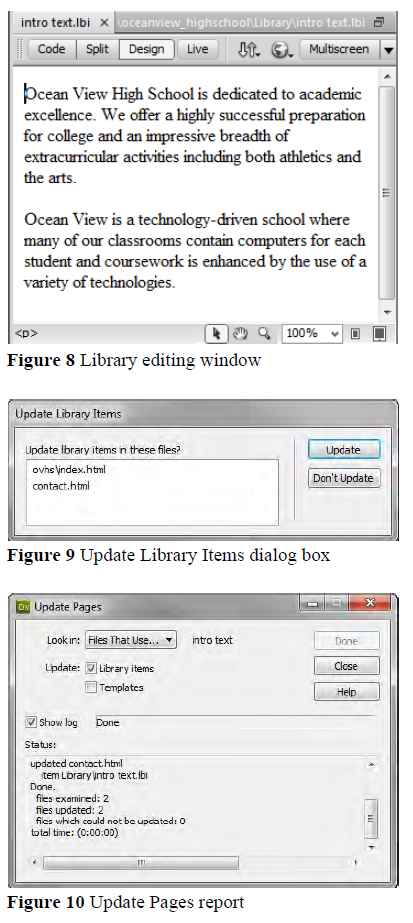You can use a library in Adobe Dreamweaver CS6 to store page elements such as images, text, sounds, or tables you want to reuse throughout your website. When you insert a library item, Dreamweaver inserts a link to the library item. If you later need to make changes to a library item, such as changing some text or an image, updating the library item automatically updates each instance of the item on every page into which you’ve inserted it.
Creating a library item
You create library items out of existing page elements.
To create a library item:
1. In the Document window, select the element (such as an image or text) to save as a library item.
2. In the Assets panel, click the Library button.
3. Click the New Library Item button at the bottom of the panel.
4. Type a name for the new library item, then press Enter (Windows) or Return (Mac OS).
Dreamweaver saves each library item as a separate file (with the file extension .lbi) in the Library folder of the site’s local root folder.
Inserting a library item
Once an item is added to the Library, you can insert it onto a page.
To insert a library item:
1. Position the insertion point in the Document window where you want to insert a library item.
2. In the Assets panel, click the Library button.
3. Drag a library item from the Assets panel to the Document window, or select an item and click the Insert button at the bottom of the panel.
Editing a library item
Library items can be edited in their own window. The changes you make then apply to the library item everywhere you have previously inserted it.
To edit a library item:
1. In the Assets panel, click the Library button.
2. Select a library item.
3. Click the Edit button at the bottom of the Assets panel. Dreamweaver opens a new window for editing the library item. This window is much like a Document window. You can tell it is a library item by the .lbi filename extension on the document’s tab.
4. Edit the library item and then save your changes. The Update Library Items dialog box opens, with a list of the files that use the library item.
5. Click Update to replace the original library item with your edited version in the files that use the library item. The Update Pages dialog box opens.
6. To see a report on the updating process, make sure Show Log is selected.
7. Click Close.