As in other applications, in MovieMator you can Copy/Cut and Paste objects. Copying leaves a clip in place and copies it to the Clipboard for later pasting. Cutting removes a clip from its original place but copies it to the Clipboard for pasting.
When you paste an object, it’s placed at the position of the playhead. Clips with applied filters and effects retain those effects when cut, copied, and pasted.
To copy/cut and paste the clip within the same Timeline tracks
1. Select the target clip in the Timeline.
2. Do one of the following, depending on what you want:
• Copy the clip by right-clicking it and choosing “Copy” or pressing Command-C.
• Cut the clip by right-clicking it and choosing “Cut” or pressing Command-X.
3. Position the playhead where you want the paste to occur.
4. Paste the clip at the playhead location by pressing Command-V.
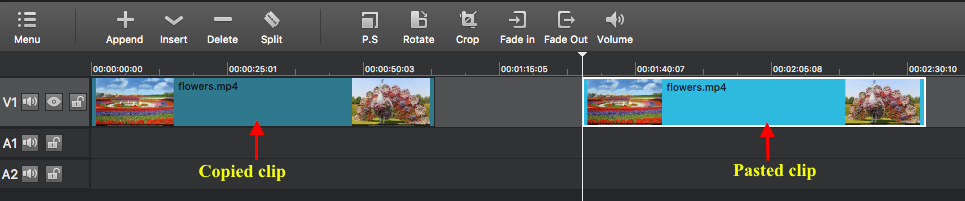
To copy/cut and paste the clip from one Timeline track to anothers
1. Select the target clip in the Timeline.
2. Do one of the following, depending on what you want:
• Copy the clip by right-clicking it and choosing “Copy” or pressing Command-C.
• Cut the clip by right-clicking it and choosing “Cut” or pressing Command-X.
3. Select the track you want to paste the clip into.
4. Position the playhead where you want the paste to occur.
5. Paste the clip items by pressing Command-V.

This section shows you how to copy and paste audio and video clips to different tracks in the Timeline.
To copy and paste video clip from tracks V1, A1 to tracks V2, A2
1. Select the target clips on V1 or A1
2. Copy the clips by right-clicking it and choosing “Copy” or pressing Command-C.
3. Select the track V2 or A2.
4. Position the playhead where you want to paste the video clip.
5. Paste the clip items by pressing Command-V.



