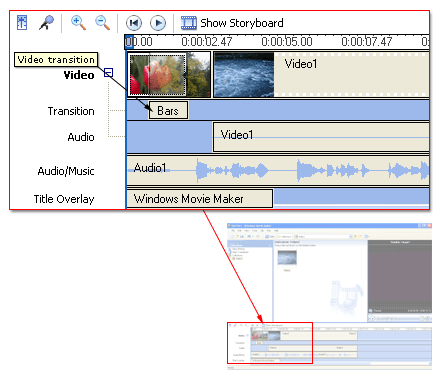You can enhance your movies by adding different elements to your movie, such as the following:
Video transitions. A video transition controls how your movie plays from one video clip or picture to the next. You can add a transition between two pictures, video clips, or titles, in any combination, on the storyboard/timeline. The transition plays before the one clip ends and while the other clip starts to play. Windows Movie Maker contains various transitions you can add to your project. Transitions are stored in the Video Transitions folder in the Collections pane.
Video effects. A video effect determines how a video clip, picture, or title displays in your project and final movie. Video effects let you add special effects to your movie. A video effect is applied for the entire duration that the video clip, picture, or title displays in your movie. You can add any of the video effects that appear in the Video Effects folder in the Collections pane.
Titles and credits. Titles and credits let you enhance your movie by adding text-based information to your movie. You can add whatever text you want, but you may want to include information such as the title of your movie, your name, the date, and so forth. You can change the appearance of the title or credit, in addition to changing the title animation, which determines how your title or credit displays in your movie.
Working with video transitions
A video transition controls how your movie plays from one video clip or picture to the next. You can add a transition between two pictures, video clips, or titles, in any combination, on the storyboard/timeline. The transition plays before the one clip ends and while the other clip starts to play. Windows Movie Maker contains various transitions you can add to your project. Transitions are stored in the Video Transitions folder in the collections pane.
You can change the playback duration of a video transition up to the duration of the shorter of the two adjacent clips. If you drag the video clip or picture on the timeline that you want to transition to over the clip or picture that you want to transition from, a cross-fade is added as the default transition between the two clips. There will be a straight cut (no fade) between two clips if you do not create a transition.
Any transitions you add appear on the Transition track of the timeline. To see this track, you must expand the Video track. The video transition length is determined by the amount of overlap between two clips. The following illustration displays a project on the timeline with an added video transition.
The following illustration displays a project on the storyboard with a video transition. Any transitions you add appear in a transition cell between two video clips or pictures.
To add a video transition
- On the storyboard/timeline, select the second of the two video clips or pictures that you want to add a transition between.
- On the Tools menu, click Video Transitions or In the Movie Tasks pane, under Edit Movie, click View video transitions.
- In the Contents pane, click the video transition you want to add.
- On the Clip menu, click Add to Timeline or Add to Storyboard.
To change the video transition duration
- On the Transition track of the timeline, do one of the following:
To increase the transition duration, drag the beginning of the transition towards the beginning of the timeline.
To decrease the transition duration, drag the beginning of the transition towards the end of the timeline.
To remove a video transition
- Do one of the following:On the storyboard, select the transition cell that contains the transition you want to remove.On the timeline, click the transition that you want to remove on the Transition track.
- On the Edit menu, click Delete.
To specify default durations
- On the Tools menu, click Options, and then click the Advanced tab.
- To specify the default durations for digital media files and video transitions, do the following:For Picture duration, enter the time (in seconds) you want pictures to play back by default when added to the storyboard/timeline.For Transition duration, enter the time (in seconds) you want added video transitions to play back by default when added to the storyboard/timeline.