With MovieMator Video Editor Pro. You can easily adjust the contrast of your video clip that changes as it plays with key frames.
Step 1: Open MovieMator Video Editor and load the video/audio/image files. Double-click the program icon to open MovieMator Video Editor. Then click “Open” at the top left corner and select the file(s). Press “Open” to load the files to MovieMator.
Step 2: Add the target files to the timeline. Select the target file and click “Insert” button, or drag & drop the target file from your local album to append it to the track on the timeline.
Step 3: Add the “Contrast” filter. Select the video and click “Add Filter” to add the “Contrast” Filter to the video.
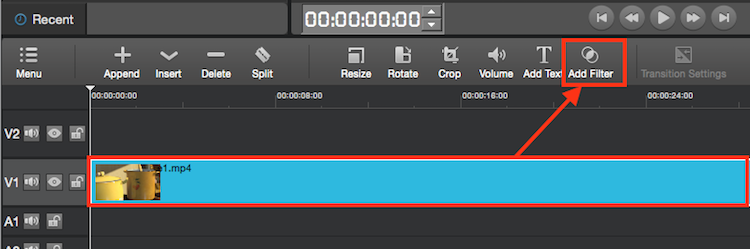
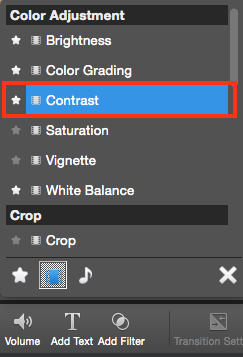
Step 4: Create animated contrast effect with key frames
Check “Enable Key Frames” if you want to add animated contrast effect. That is to change the video contrast from low to high, or from high to low. Upon checking this option, red keyframe markers will appear at the beginning and the end of the clip.
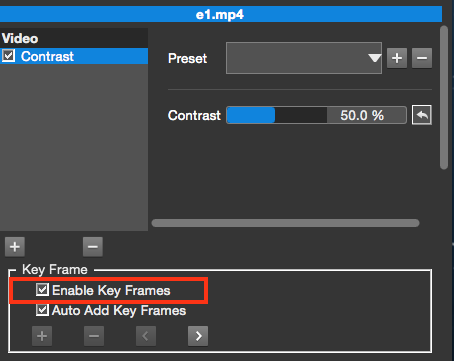
Slide to change the contrast at each key frame. Preview the video and you’ll see the contrast changes along with the time. Please note that a key frame will be automatically added at the playhead when you adjust the contrast of this moment with the option “Auto Add Key Frames” checked.
Please note that a key frame will be automatically added at the playhead when you adjust the contrast of this moment with the option “Auto Add Key Frames” checked.
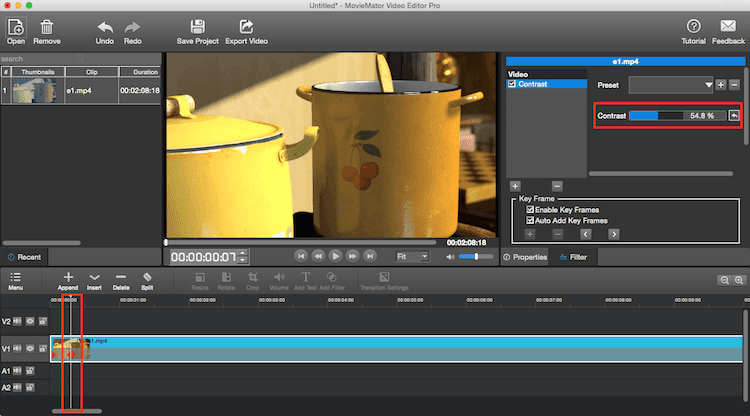
Step 5: Export your video or save the project for further editing
You could directly export videos with any format for playing on any device. Or save the project and edit them again in your spare time if you have to break off the editing process. Click “Export Video” on the main interface, then choose your desired format and adjust output settings. When everything is OK, click “Export File” to name the file and choose the destination folder.


