If all videos you have are silent footage or with just crackled and distorted audio file that needs to be replaced, please follow this guide to learn how to add audio tracks to your videos or replace the original audio track with MovieMator.
Step 1: Add audio and video files to MovieMator
Step 2: Add audio files to your video
This way, the audio file(s) will be merged into the video. If your original video file is a silent footage, you have already added audio file to the video.

Step 3: Replace audio track of video
This is similar to the last step. Just an extra step is required: click “Mute” button on the video track. After that, drag and drop your favorite music files to the audio track. Then, you can trim the longer track to make the lengths of video track and audio track match.
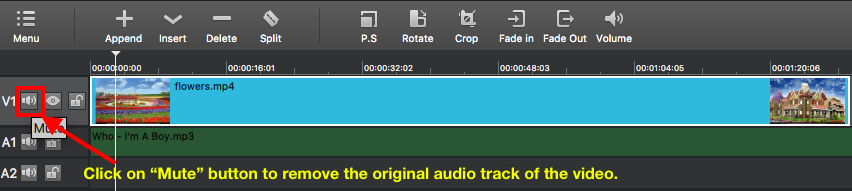
Step 4: Adjust the audio file (optional)
Various audio editing tools are available: set volume, speed up, slow down, add fade in/out effect and more. To change the settings, just add some audio filters like volume, fade in/fade out, balance, etc. or just right click the audio file on the timeline and click on “Properties” to view the detailed information of the audio file as well as adjust the “Speed” and “Sync”. Hit "OK" to confirm the settings and go back to the main interface.
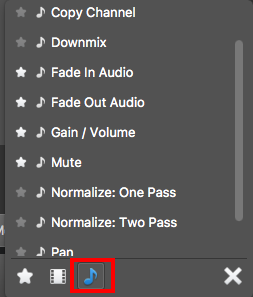
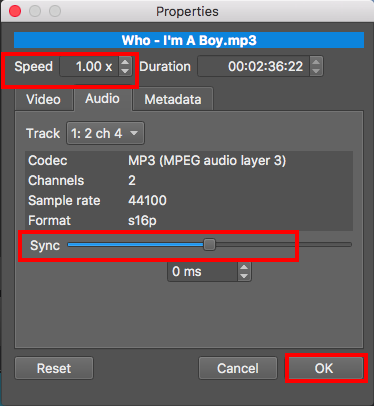
Step 5: Export the video with audio track
Once you have finished adjusting the video speed, click “Play” button to preview the video. If everything is OK, export the video with audio tracks.


