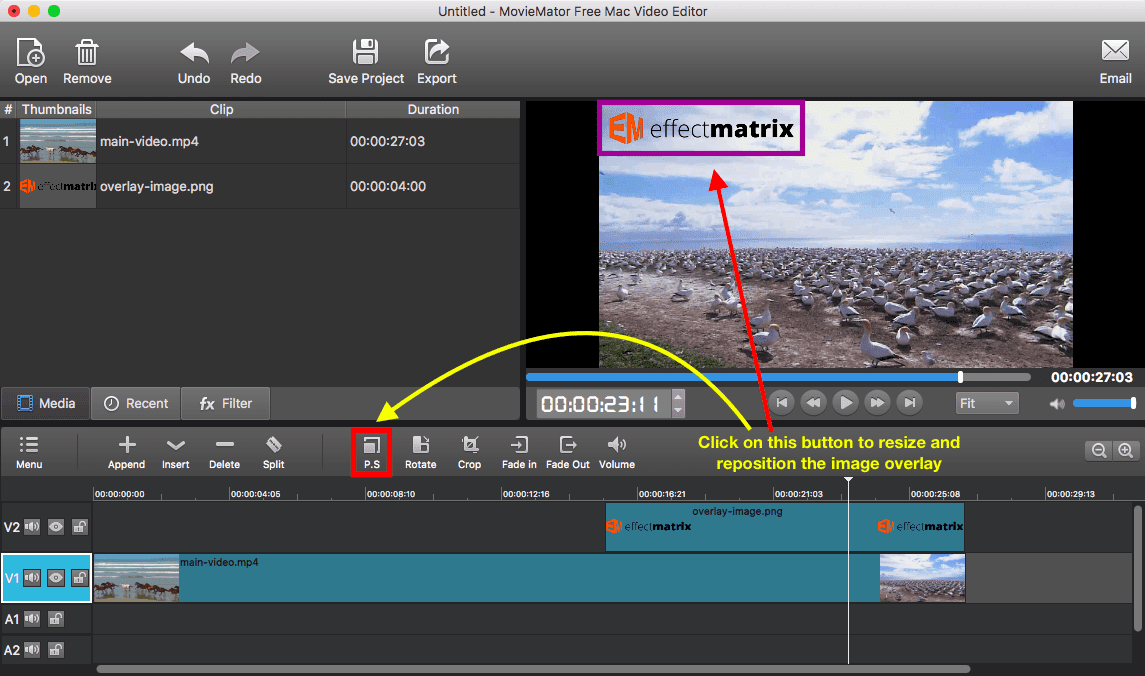Image overlays are image clips that are shown over the main video. You can use an image overlay to add a logo or watermark to your main video to identify ownership. Just follow this tutorial to learn how to add an image overlay to your video.
Step 1: Add both the main video and the overlay image to MovieMator.

Step 2: Place the main video to a video track
Step 3: Place the overlay image to a different video track
Firstly, simple click menu or right-click the left part of the timeline to choose “Add Video Track”, then a new video track will be created. Secondly, choose the overlay image and follow the above step to place it to this video track in the timeline.
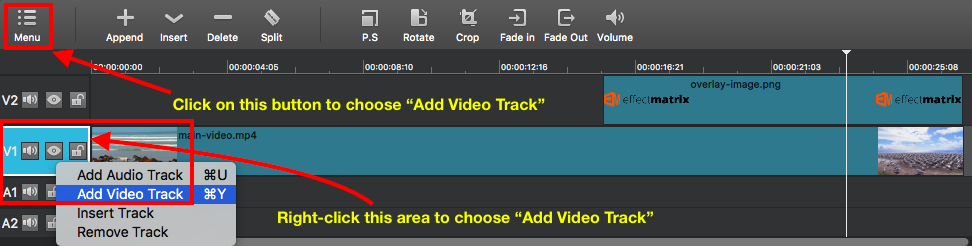
Note:
1. It is better that the overlay image is a transparent background image so that it will not destroy the main video. An image with .png extension can be a transparent background image.
2. Each image overlay on the timeline can be edited. You can trim, split, rotate, merge the image overlay as well as add professional-looking filters to this clip.
Step 4: Resize and Reposition the Image Overlay
Select the overlay video clip and click , you will be able to resize the image overlay by dragging the rectangle box on the clip in the preview window, or you can also drag it to any other place on the screen as you want. Now you have successfully added an image overlay to the main video.